

If you would like to disallow access to the URL bar simply insert "-kiosk" between %u and -start-maximized as shown in the sixth picture on this step.Ī few people commented that the inclusion of the "-incognito" switch at the same place as "-kiosk" goes makes it so that you do not have to worry about making the Chromium user profile read only.Īfter you have created these two files run "sudo chmod 755 /usr/share/xsessions/chromeKiosk.sh" in order to make this script executable.

While true do chromium-browser %u -start-maximized sleep 5s done Save and close this document and then insert the following command on the Terminal window: "sudo gedit /usr/share/xsessions/chromeKiosk.sh" This should bring up another gedit window for you to insert the following code:Ĭat ~/.config/chromium/Local\ State | perl -pe "s/\"bottom.*/\"bottom\": $(xrandr | grep \* | cut -d' ' -f4 | cut -d'x' -f2),/" > ~/.config/chromium/Local\ StateĬat ~/.config/chromium/Local\ State | perl -pe "s/\"right.*/\"right\": $(xrandr | grep \* | cut -d' ' -f4 | cut -d'x' -f1),/" > ~/.config/chromium/Local\ State On the command line type: "sudo gedit /usr/share/xsessions/sktop" Then in the resulting window insert this code: Once in the regular user account, click Applications, Accessories, and Terminal. Next you'll need to switch back to your regular user so that you can use sudo once again. Open Chromium once more and make sure that all of the settings appear to be correct and that the history does not show up for newly visited webpages. Click close once these options have been set, then close the File Browser.
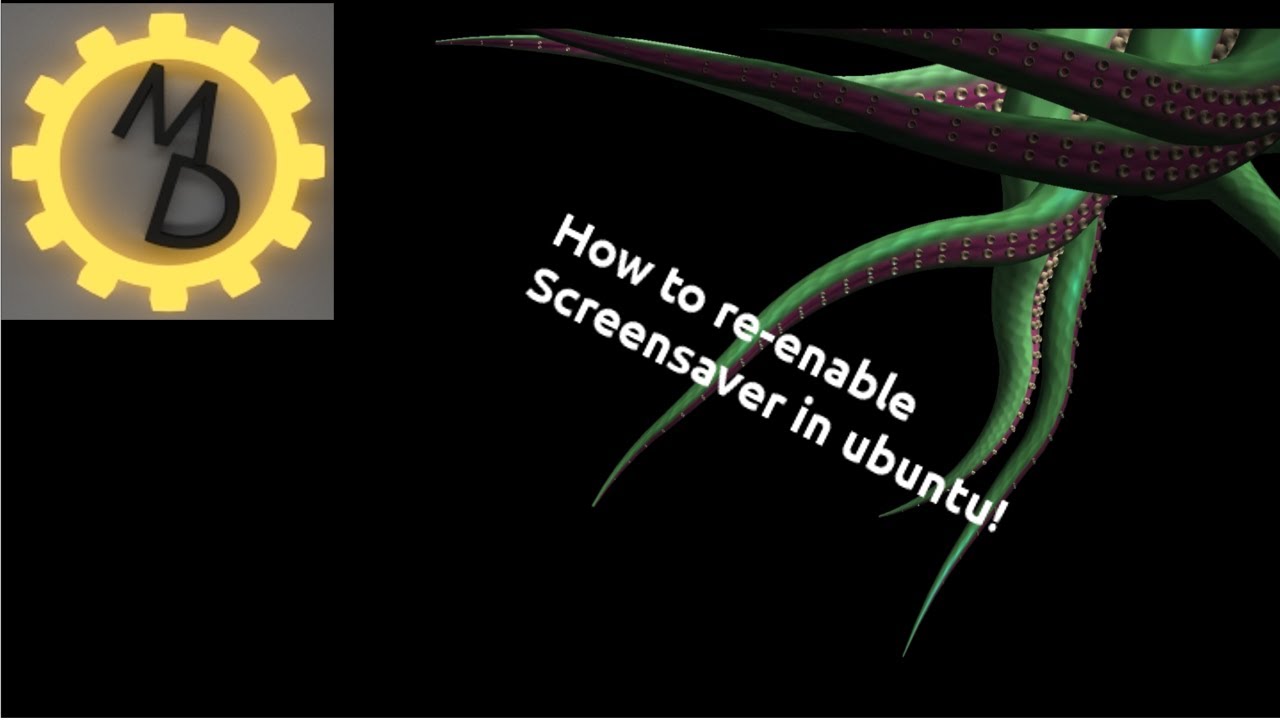
Select Access files from the Folder Access drop down box at the top of the properties window, then select Read-Only from the File Access drop down box just under the top one. Then right click on the Default folder, select Properties, and click on the Permissions tab. Right click on the file named "Local State" and make sure that the lines that start with "top": and "left": both have zeros after them and before the commas. Go up a folder by clicking the chromium button near the top of the white file space. Then scroll to the bottom and find the option "exited_cleanly": and set it to true if it isn't already. Right click on the file called Preferences and choose Open with gedit. You should now be able to see a folder called ".config", open this, find chromium, and open the Default folder. From the resulting window click View and then Show Hidden Files.
#Xscreensaver ubuntu 14.04 uninstall install
That’s all you have to do to install XScreenSaver.After closing Chromium click Places, and then click Home Folder from the top bar. To add the rule follow these steps:Įnter the following command in the command field: To open the startup applications preferences window press the SuperKey and type: startup applications. To start XScreenSaver at startup you need to create a startup rule. When done changing the settings you can close XScreenSaver. Now all there is to do is to select the screen saver you like and change the time settings. To start XScreenSaver click on the OK button. When xscreensaver is started you will be asked if you want to start the XScreenSaver daemon. If you get no search result you need to restart your computer. When gnome-screensaver is removed you can start xscreensaver, to start XScreenSaver press the SuperKey and type: xscreensaver. To remove them copy+paste the following line in your terminal window: Sudo apt-get install xscreensaver xscreensaver-gl-extra xscreensaver-data-extra xscreensaver-screensaver-bsod -yĪfter installing the packages you need to remove the GNOME screen saver packages. To install XScreenSaver and the BSOD package open a terminal window (press Ctrl+Alt+T) and copy+paste the following line:

The BSOD is a package that shows the popular Blue Screens of Death from several OSes including BSD, Windows, Linux, Solaris, Apple and much more. And it also has the option to blank and lock the screen. The XScreenSaver is a modular screen saver and locker for X11, containing more than 200 screen savers.


 0 kommentar(er)
0 kommentar(er)
